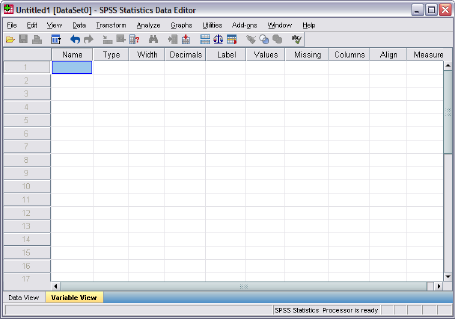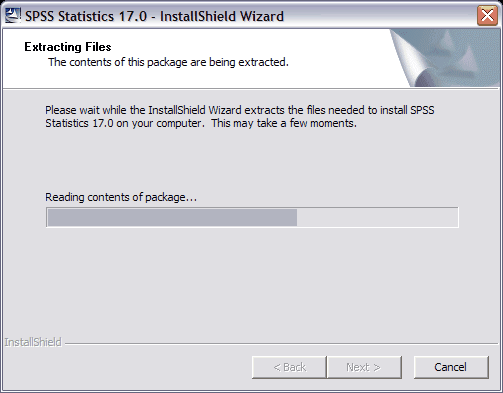باپیشرفت علوم و گسترش تکنولوژی، اهمیت استفاده از روشهای آماری در علوم مختلف بیش از پیش مورد توجه قرارگرفته است و آموختن آمارکاربردی، در هر رشته جزء ملزومات گردیده است.
یک سری دادههای آماری که در اولین مرحله یک پژوهش بدست میآید، به شکلی است که برای یک تعبیر و تفسیر فوری، غیرقابل استفاده است، هر چند که دادهها به صورت سادهای باشند.
آمار هنرِ بیرون کشیدن اطلاعات نهفته از دادههای انبوه و سرگیجهآورست.
فرآیند آنالیز آماری کمک میکند تا پژوهشگر بتواند از دادههای اولیه، اطلاعات مورد نیاز خود را استخراج کند و درصورت لزوم نتایج را تعمیم دهد.
اگر حجم دادهها بزرگ باشد، استفاده از روشهای مختلف آنالیز آماری بسیار خسته کننده و مشکل خواهد بود؛ امروزه انواع نرمافزارهای آماری وجود دارند که قادرند انواع آنالیزهای آماری را انجام دهند.
برخی از مهمترین این نرمافزارها عبارتند از:
1. SPSS
2. Splus
3. Minitab
4. SAS
SPSS یکی از تواناترین و جامعترین نرمافزارهای آماری است که با توجه به سادگی کار و سایر خصوصیات بارز آن امروزه پرکاربردترین نرمافزار آماری محسوب میشود.
نرمافزار SPSS در علوم اجتماعی و رشتههای مرتبط با آن نظیر آمار، جغرافیا، روانشناسی، اقتصاد، مدیریت، پزشکی، کشاورزی و... نیز مورد استفاده گسترده محققین است.
این نرمافزار برای اولین بار در سال 1968 توسط دو تن از فارغ التحصیلان دانشگاه استانفورد Norman H Nie و C Hadial Hull طراحی شد.
اولین ورژنهای SPSS فقط بر روی کامپیوترهای بزرگ و Mainframe قابل نصب و اجرا بود. اولین نسخه قابل اجرای آن بر روی رایانه PC در سال 1984 معرفی شد.
این نرمافزار در PCها ابتدا تحت سیستم عامل DOS بوده است که در آن زمان SPSS/PC خوانده میشد و زمانی که سیستم عامل Windows وارد بازار شد این نرمافزار نیز به نام SPSS تغییر کرد.
اولین نسخه تحت ویندوز این نرمافزار در اواسط دهه 90 و تحت عنوان SPSS Ver. 6 for Windows معرفی شد.
نسخههای بعدی این نرمافزار درسالهای بعد معرفی شد. بعنوان مثال ورژن 15 در نوامبر 2006 و ورژن 16 در آوریل 2008 به بازار آمد.
در سال 2009 این نرمافزار به قیمت یک و دو دهم میلیارد دلار آمریکا به شرکت IBM فروخته شد و از آن به بعد ایبیام صاحب این نرمافزار شد.
ورژنهای 17 و 18 این نرمافزار در دسامبر 2008 و آگوست 2009 معرفی شدند ولی تغییر نام دادند و با نام PASW یا Predictive and Analytical Software به بازار معرفی شدند.
سرانجام ورژن 19 این نرمافزار مجددا به نام اولیه خود یعنی SPSS تغییر نام داد و در دسامبر 2010 منتشر شد.
______________________________________________________________________
دانلود SPSS 17 (به همراه keygen و آموزش تصویری نصب نرمافزار)
دانلود SPSS 19 (نسخه پرتابل (بدون نیاز به نصب)) (دانلود مستقیم از vatandownload)
دانلود SPSS 22 (آخرین ورژن نرمافزار)
*** از آنجایی که ورژنهای 18 به بعد، به علت تغییر در ظاهر نرمافـــزار، حجم بالاتری نسبت به ورژنهای قبلی دارند و طبیعتا نیازمند سختافزارهای قویتری میباشند، در این آموزش از ورژن 17 استفاده شده است. البته ساختار منوها از ورژن 15 به بعد تغییر زیادی نداشته و تقریبا مشابه میباشند.